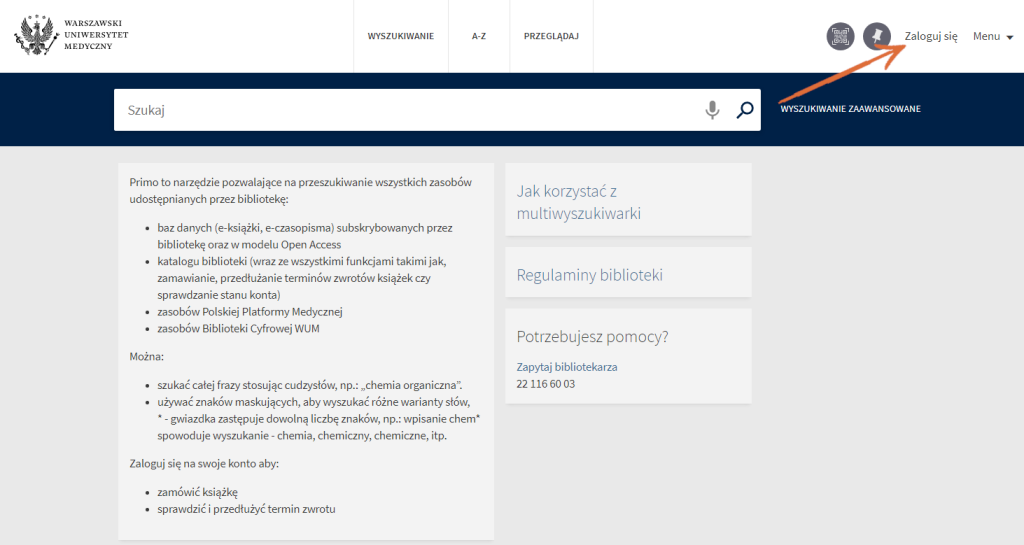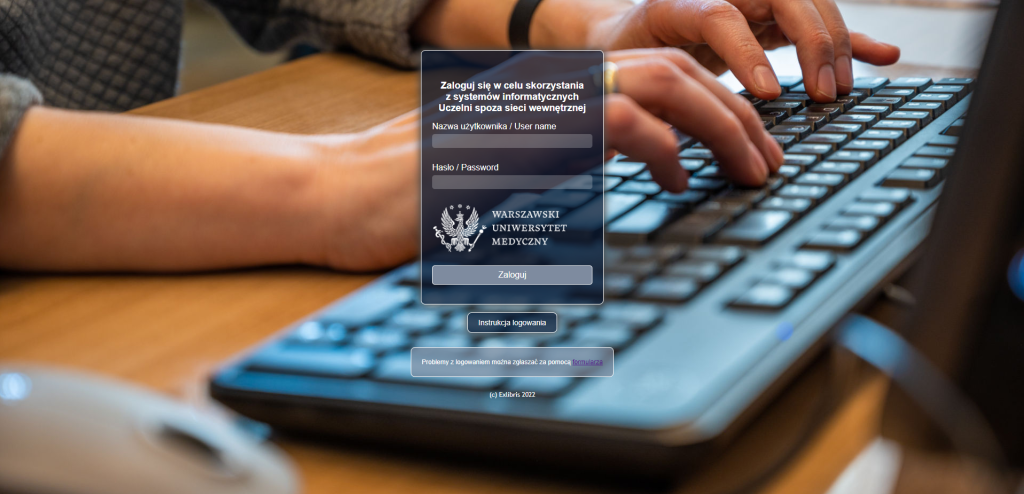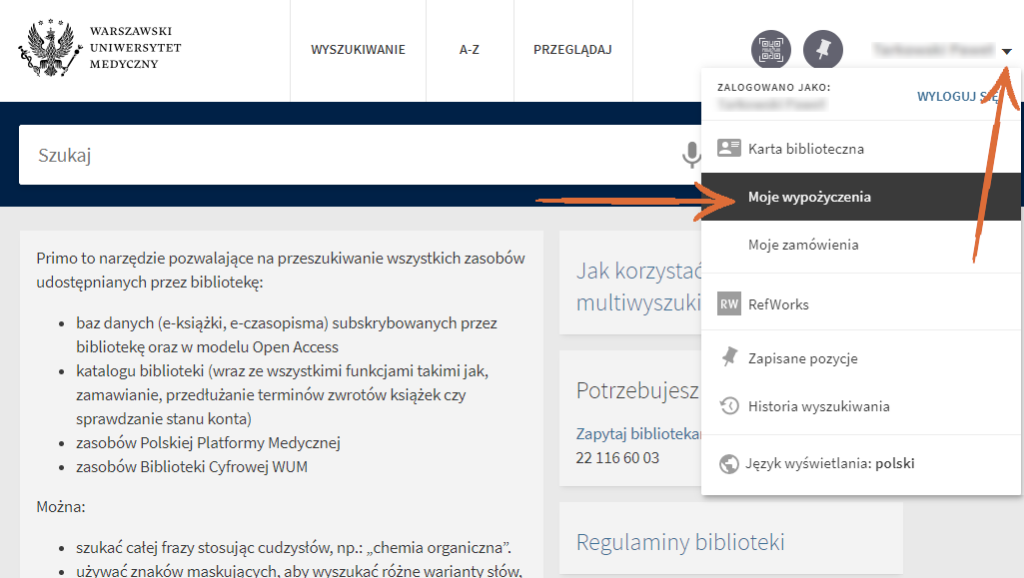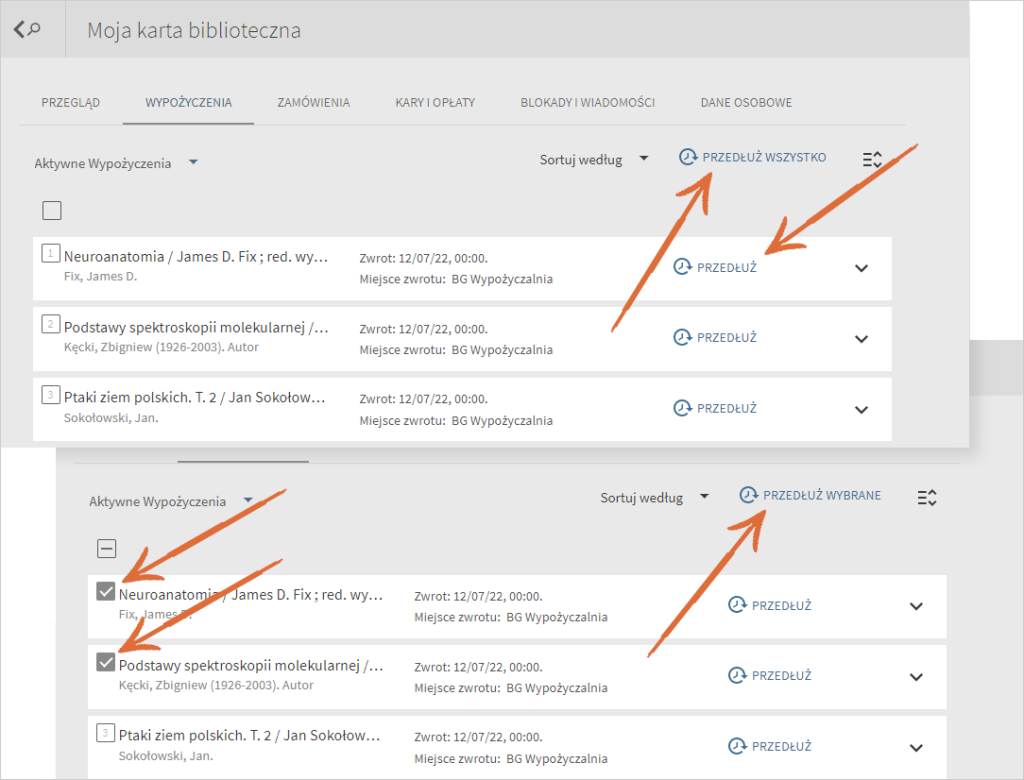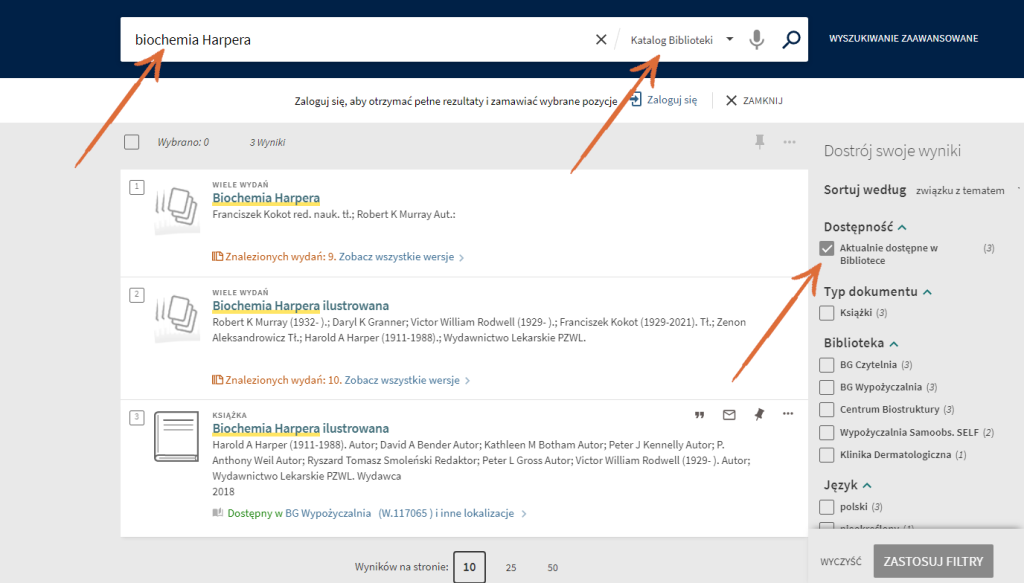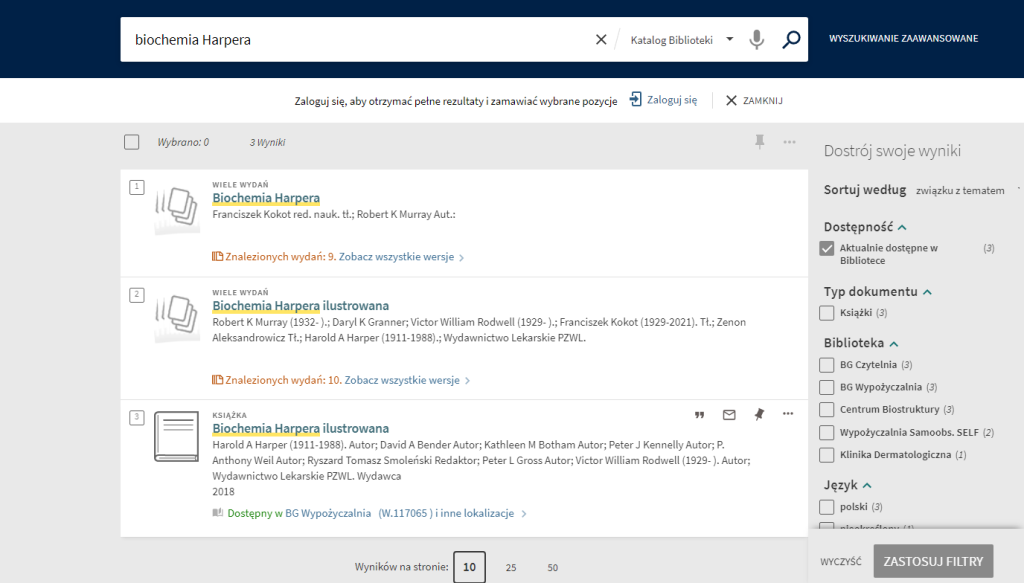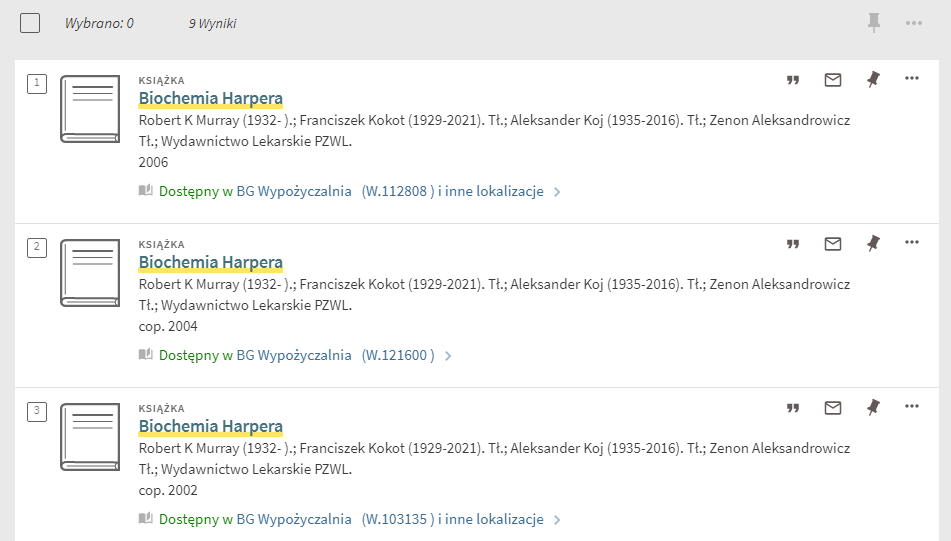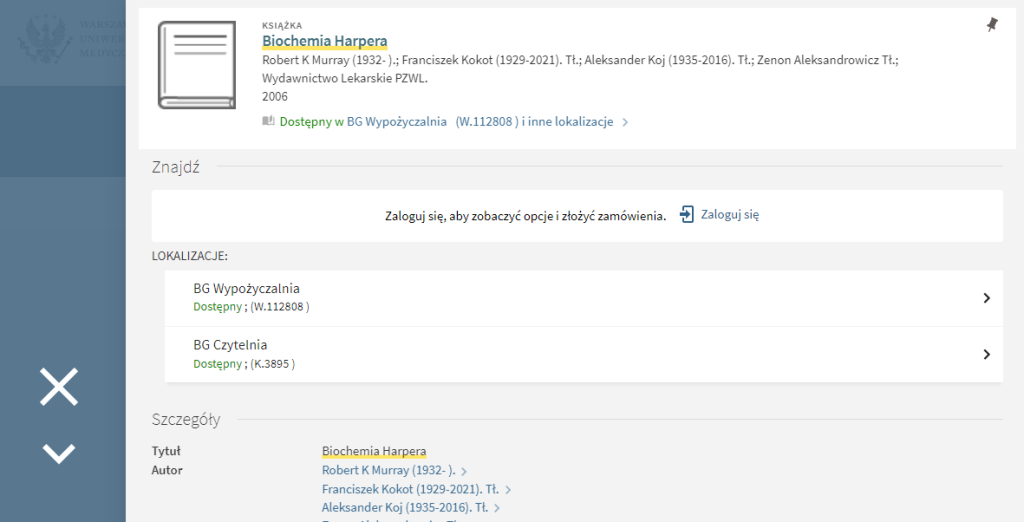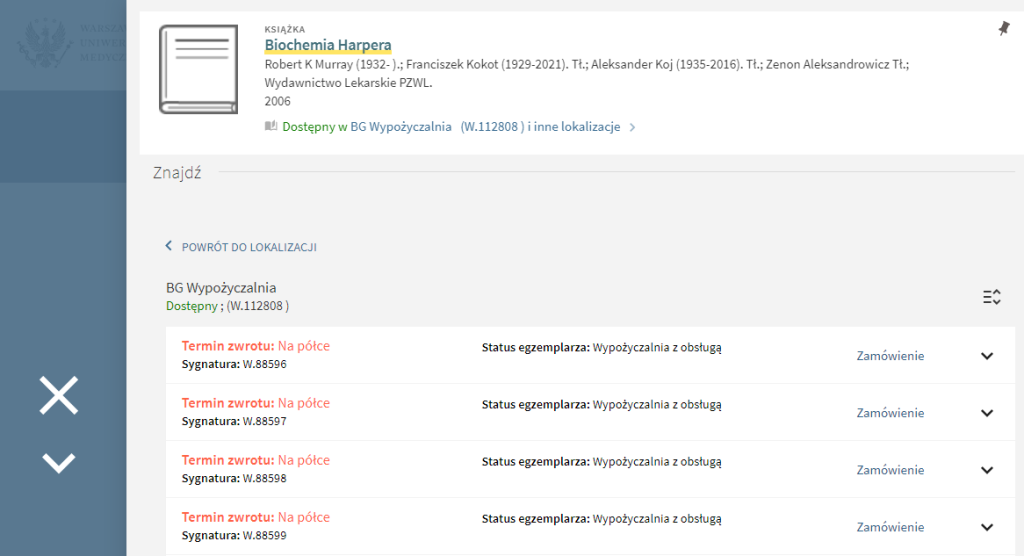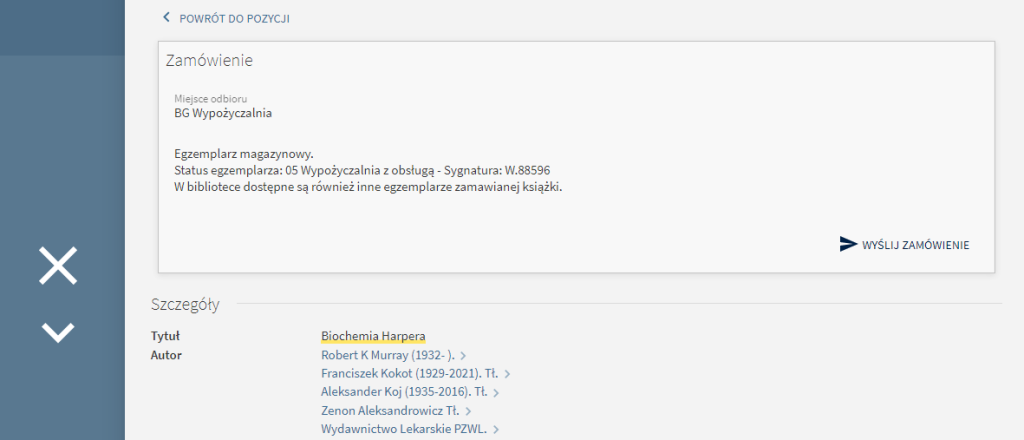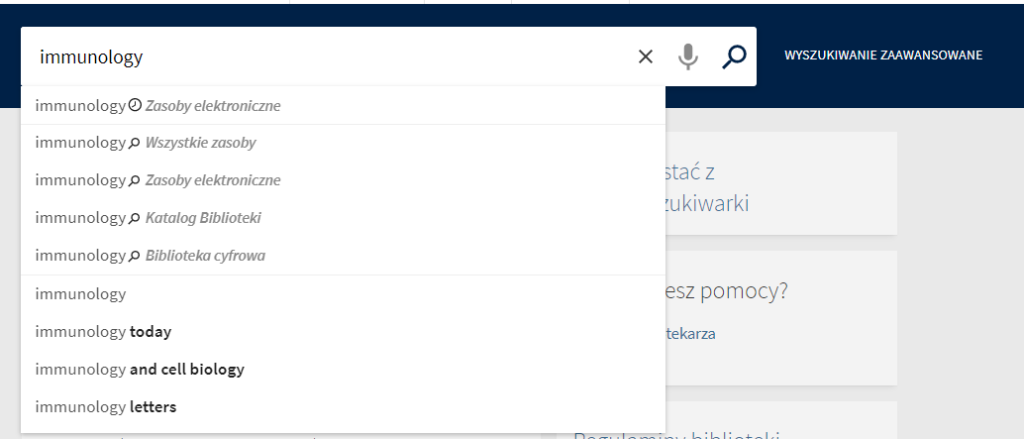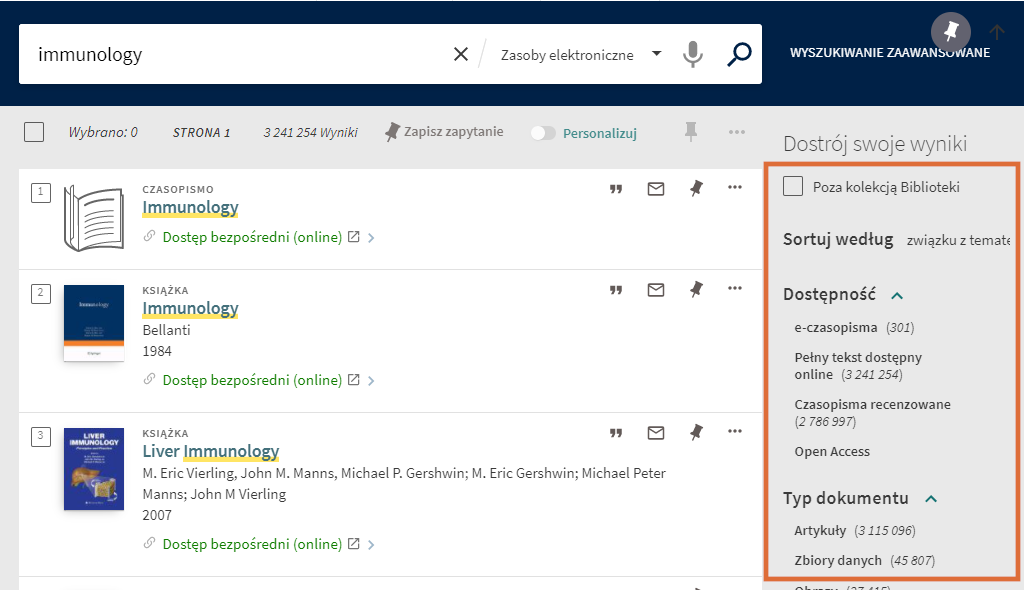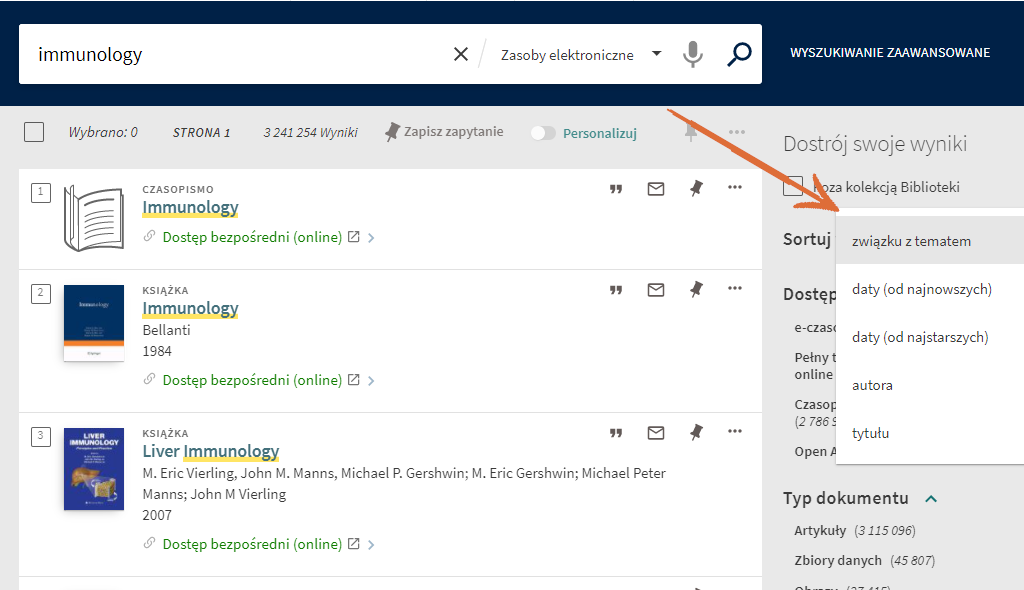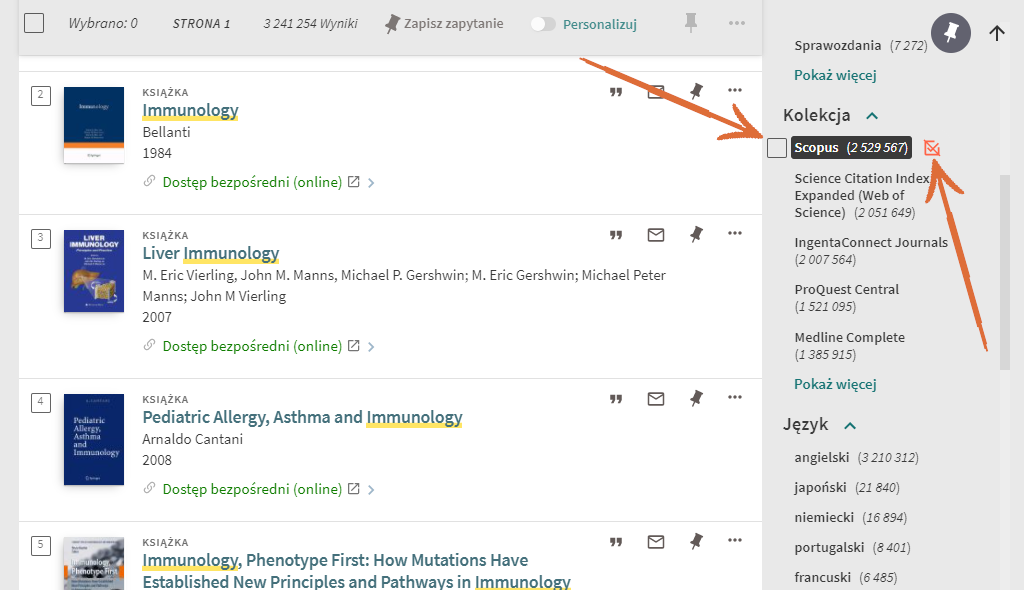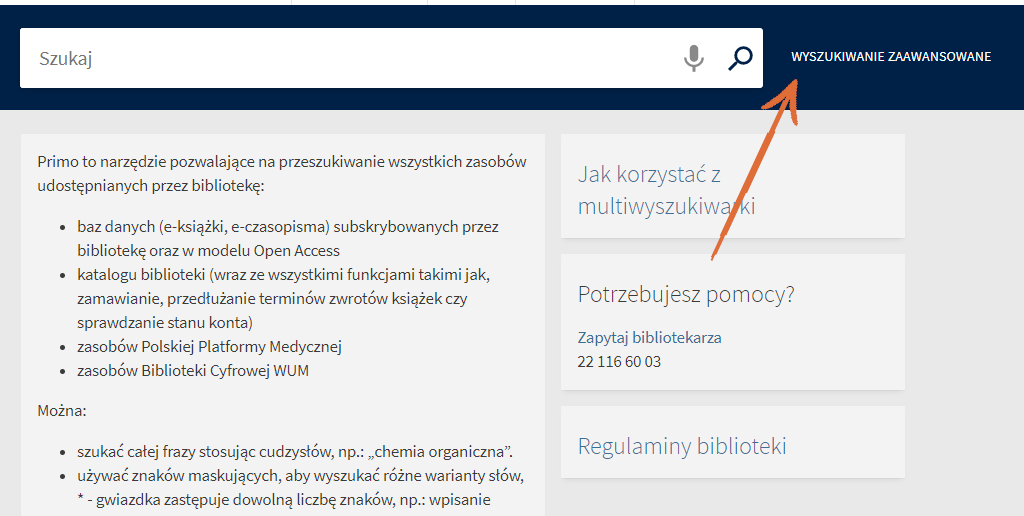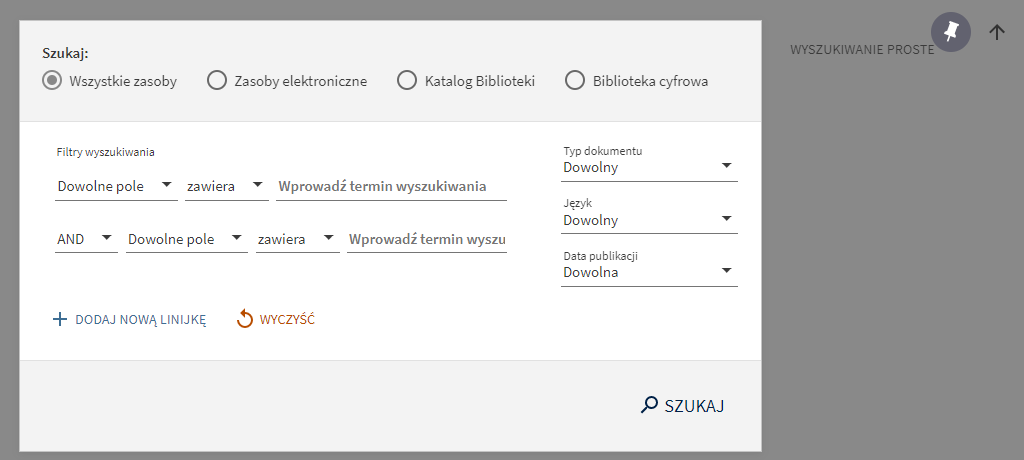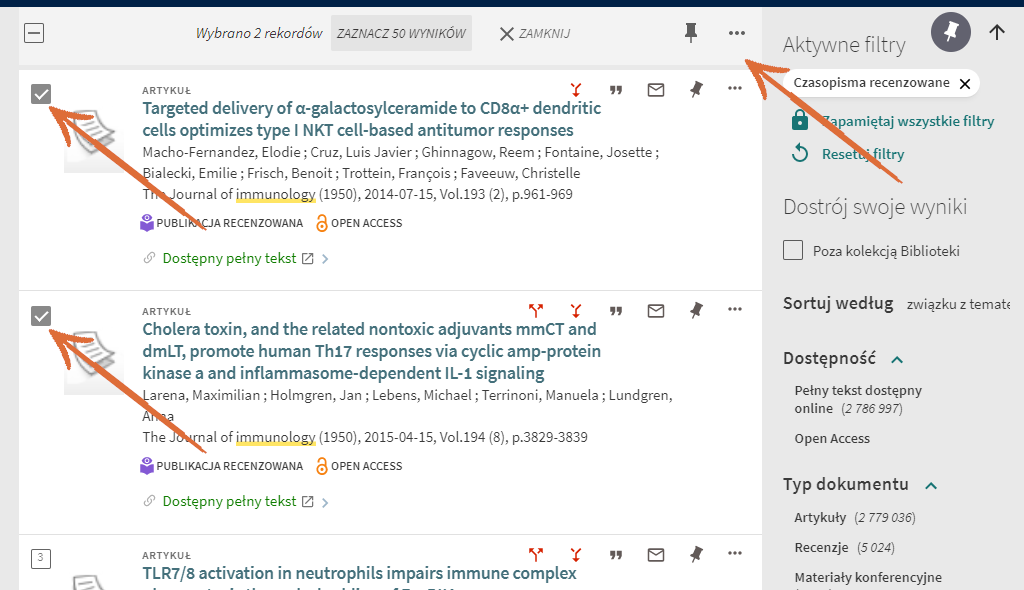Z instrukcji dowiesz się jak:
- baz danych (e-książki, e-czasopisma) subskrybowanych przez bibliotekę oraz w modelu Open Access
- katalogu biblioteki (wraz ze wszystkimi funkcjami takimi jak, zamawianie, przedłużanie terminów zwrotów książek czy sprawdzanie stanu konta)
- zasobów Polskiej Platformy Medycznej
- zasobów Biblioteki Cyfrowej WUM
Primo dostępne jest pod adresem https://primo.wum.edu.pl lub z poziomu okna wyszukiwawczego znajdującego się w centralnym miejscu strony głównej biblioteki oraz w prawym dolnym rogu na pozostałych stronach witryny.