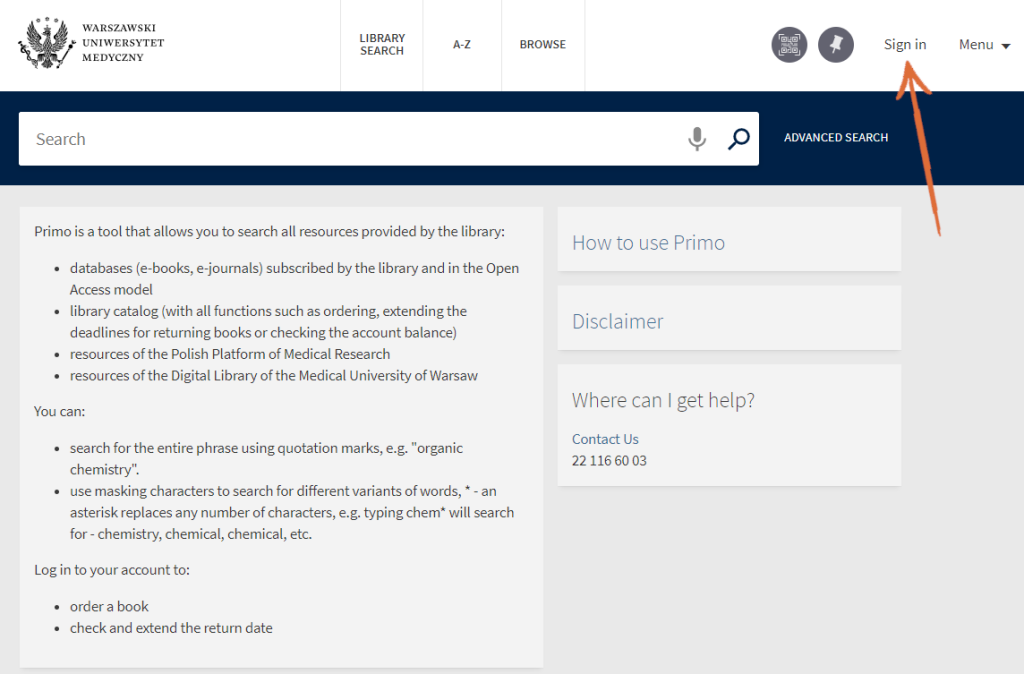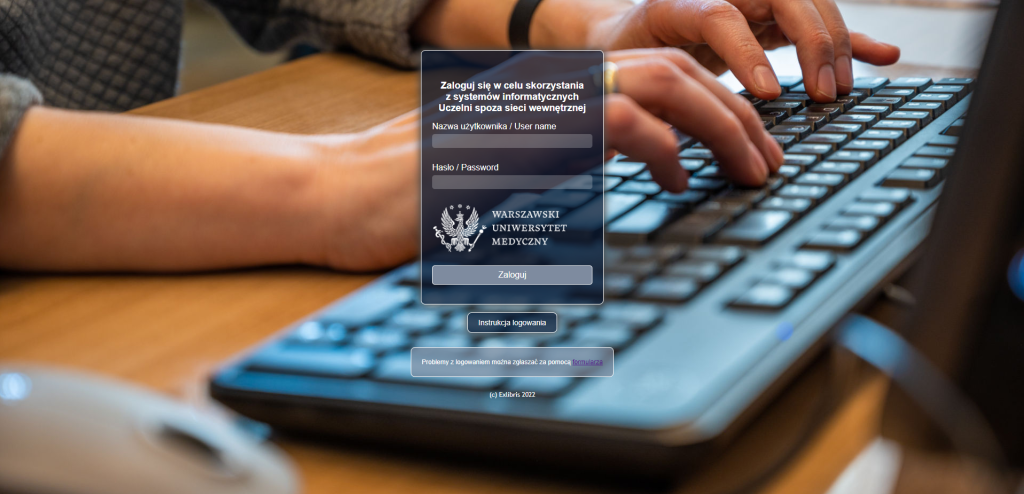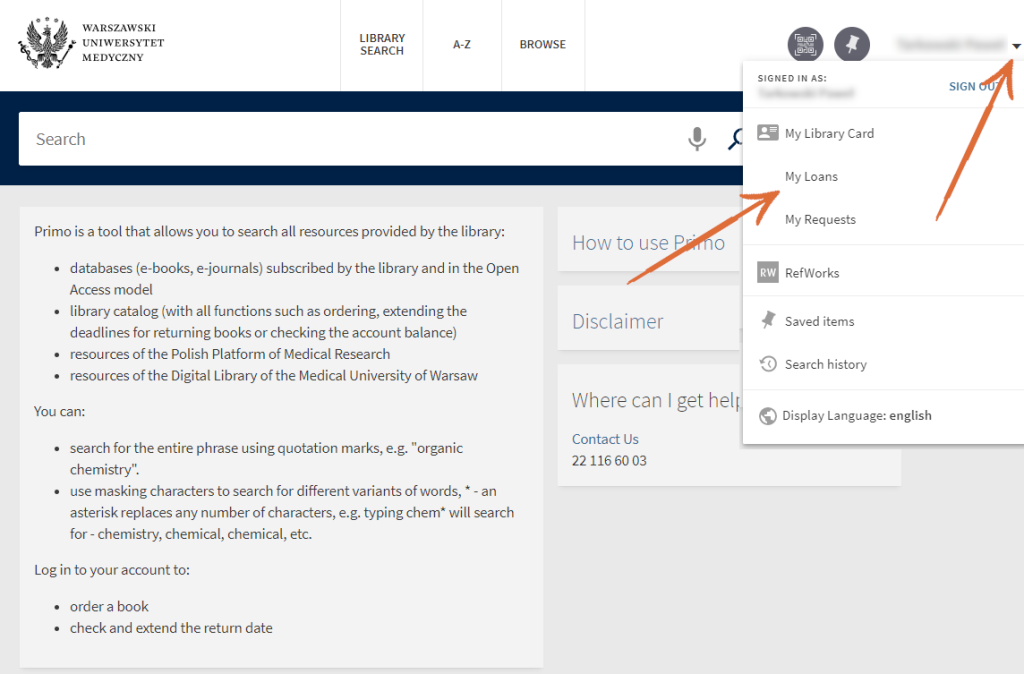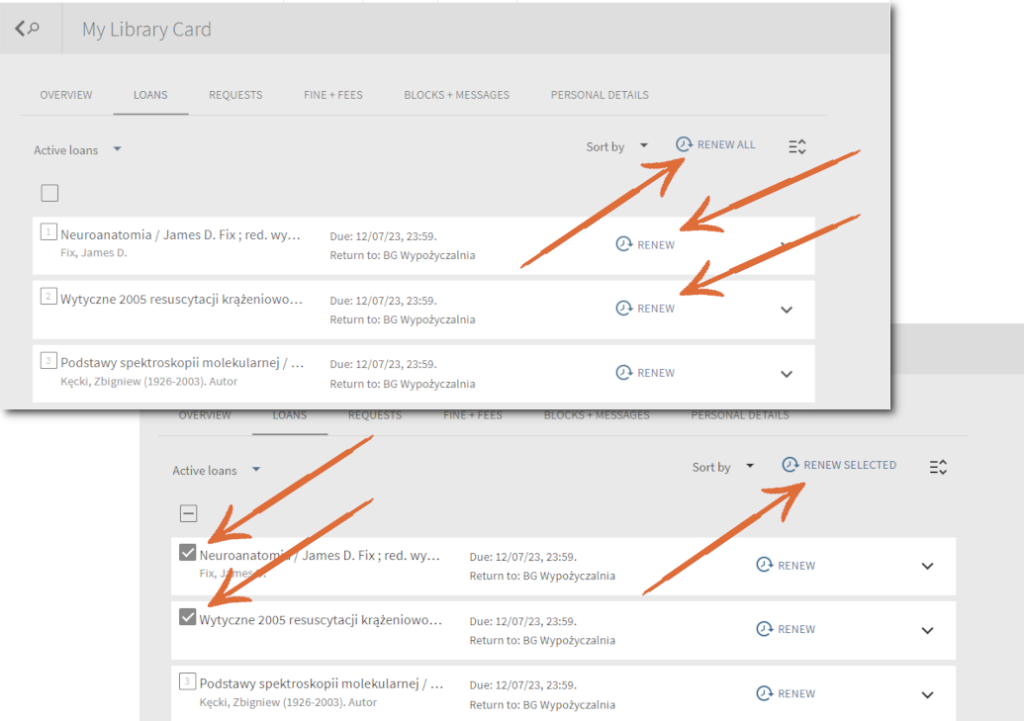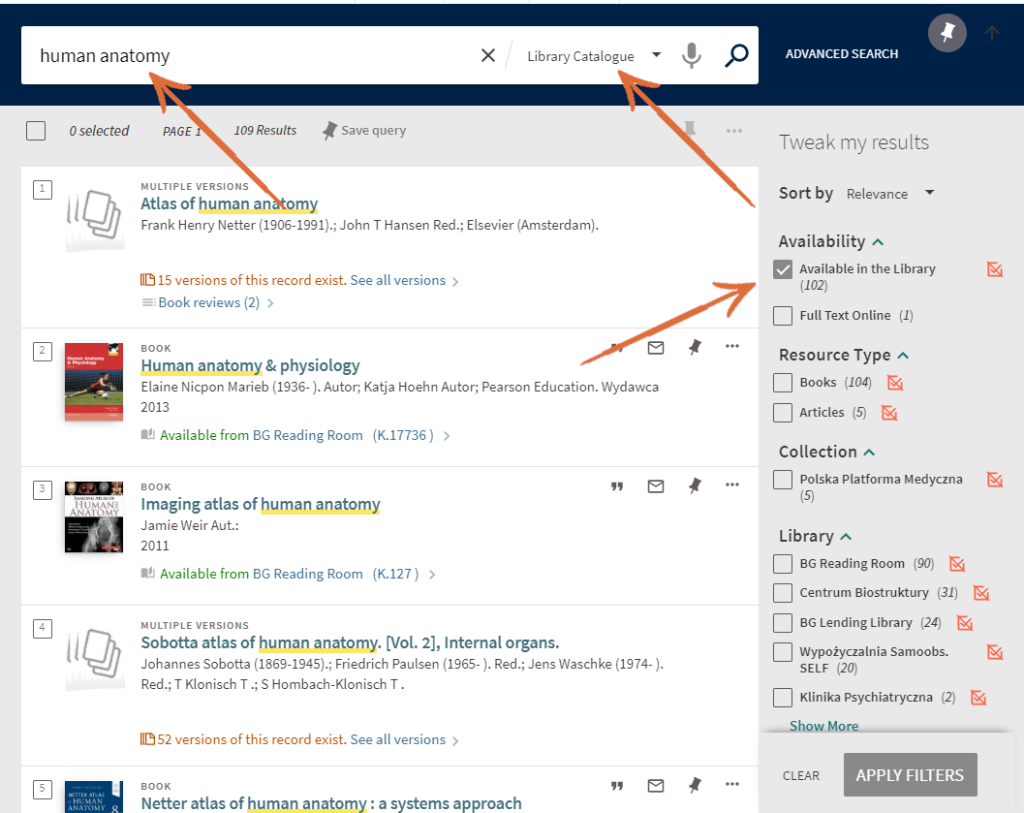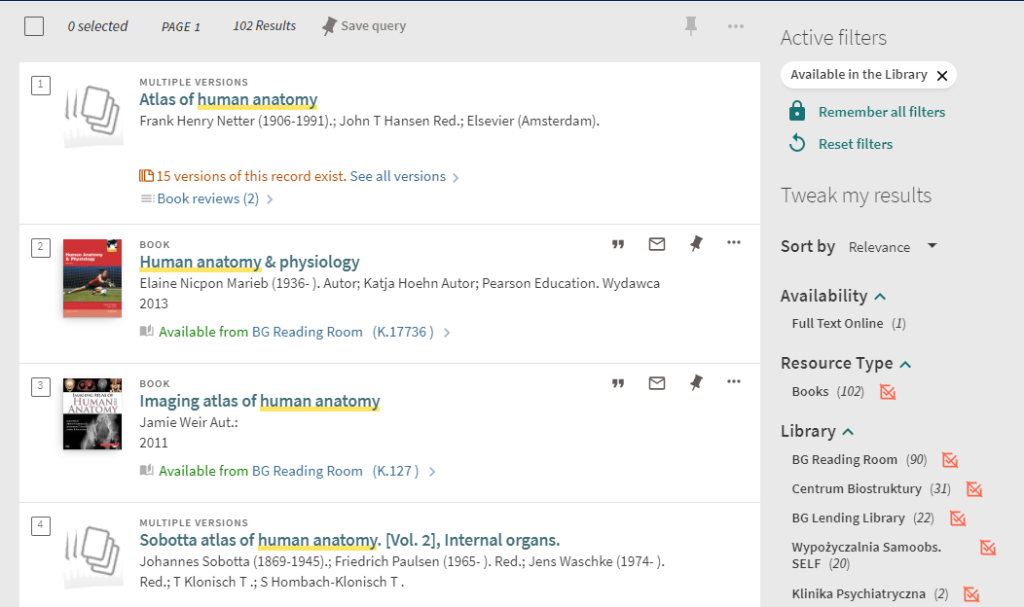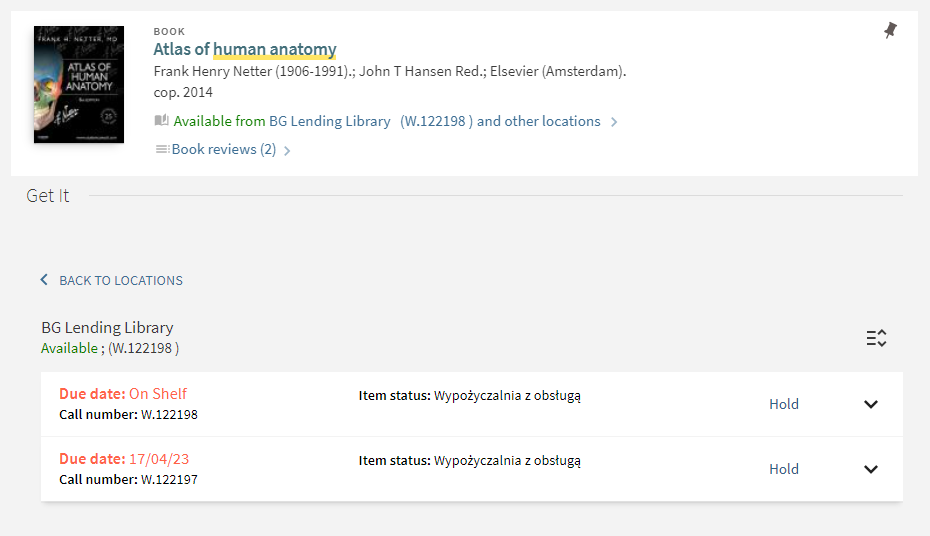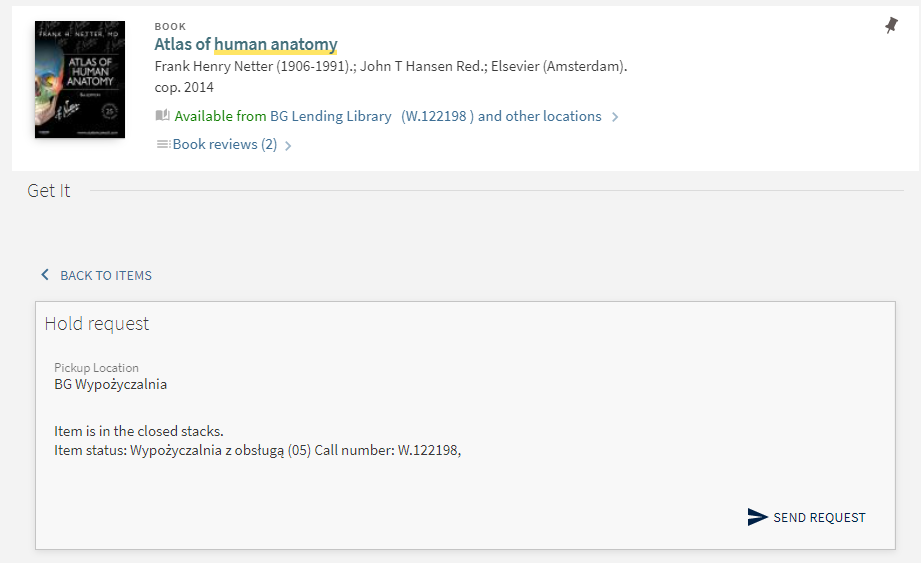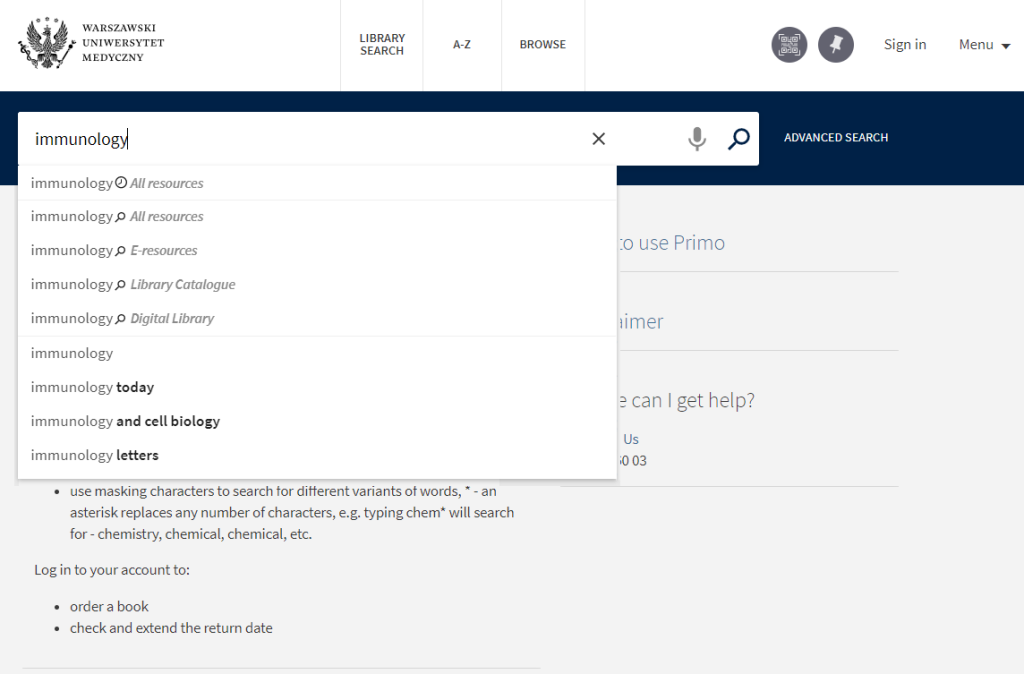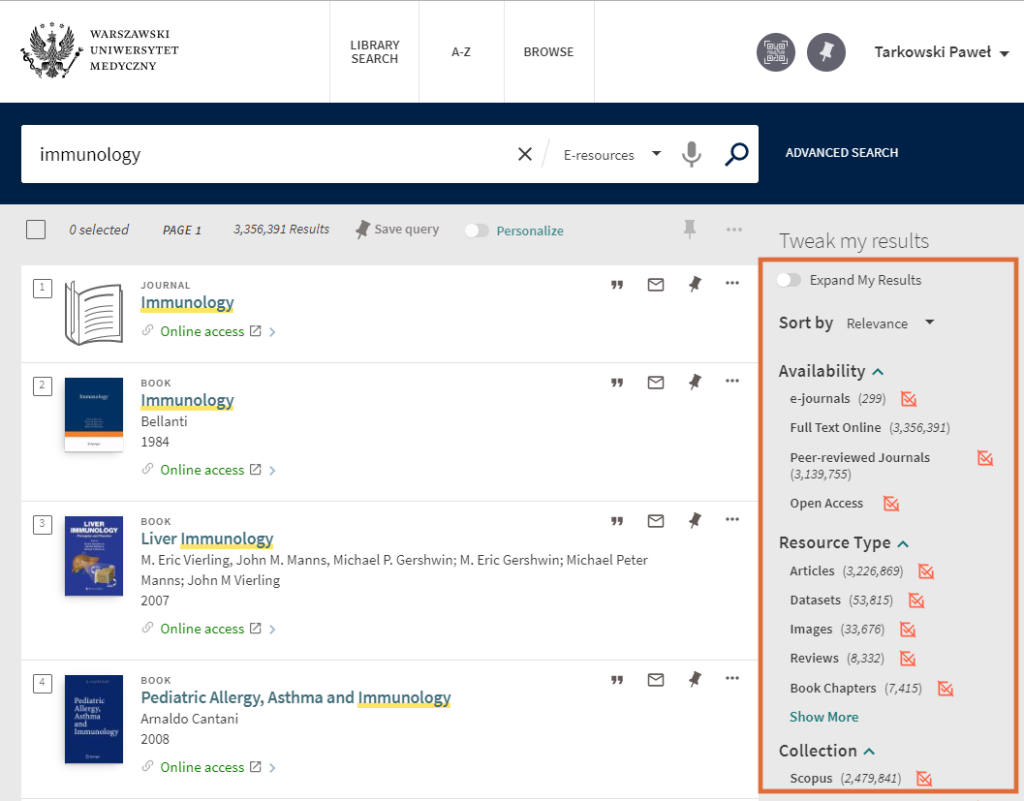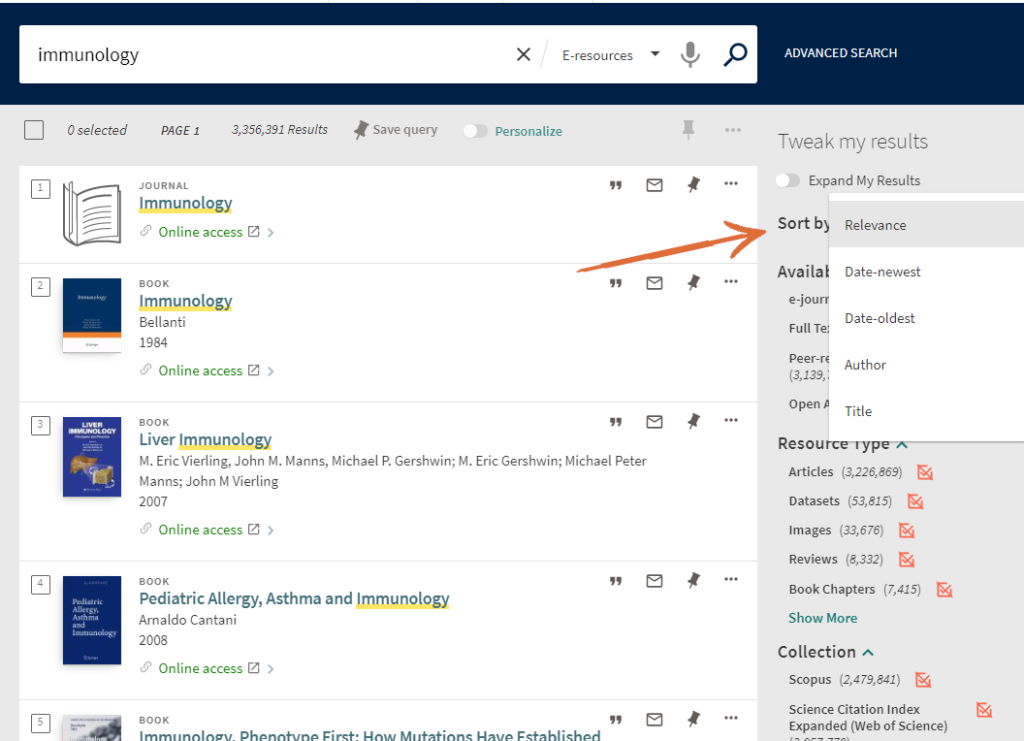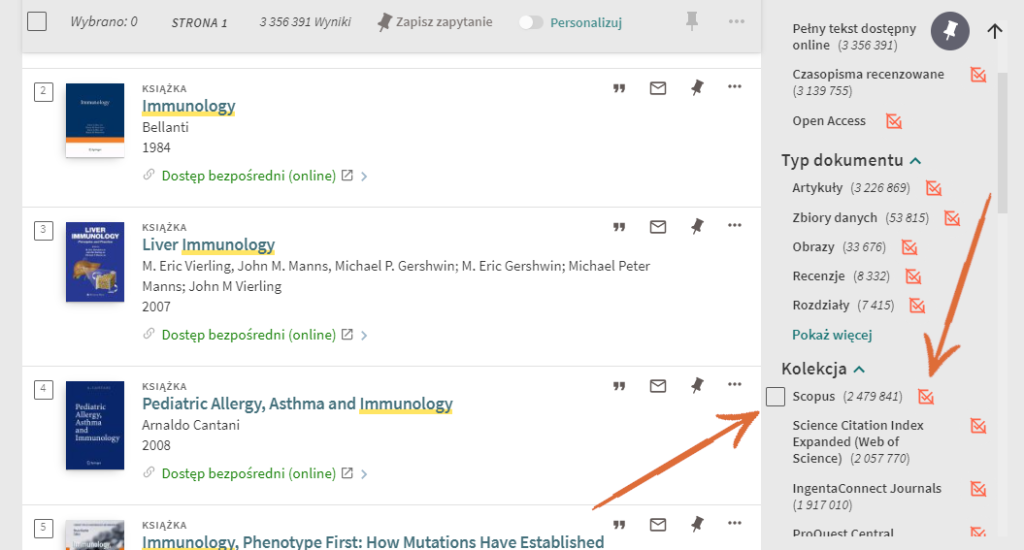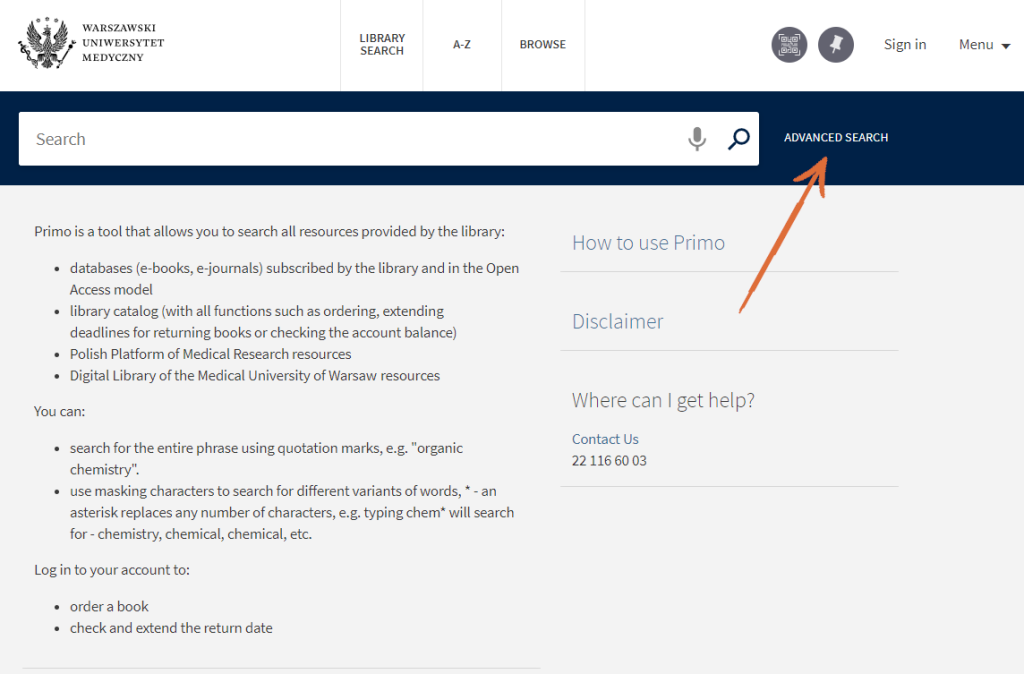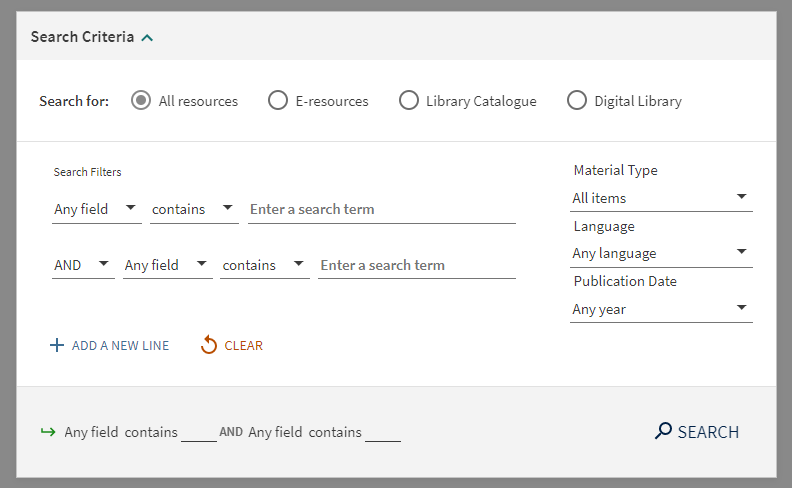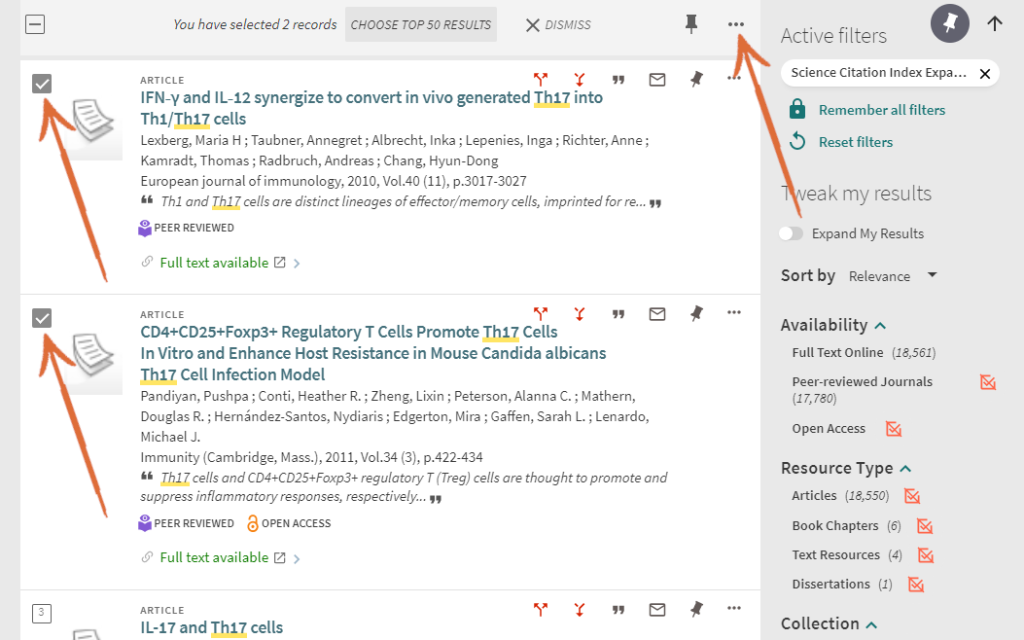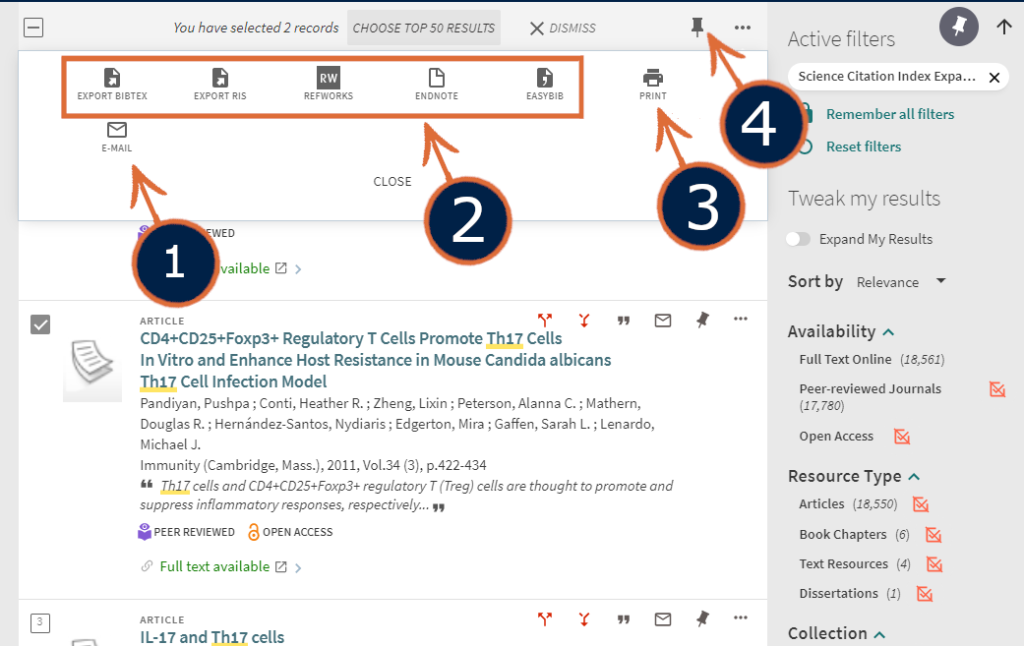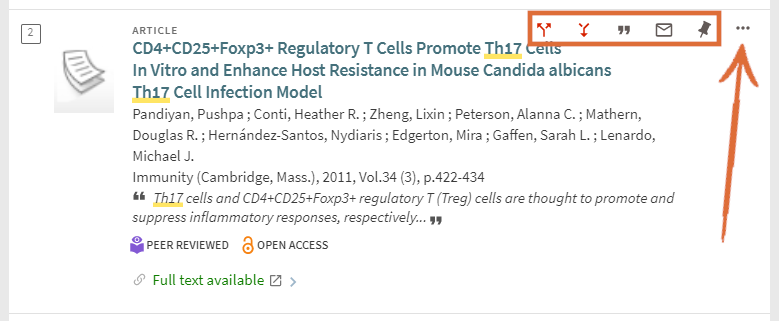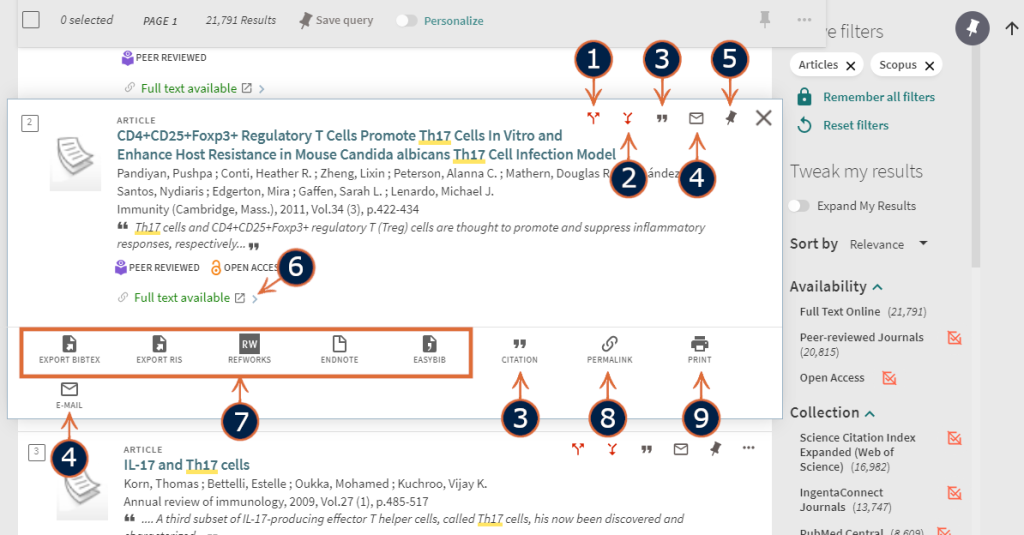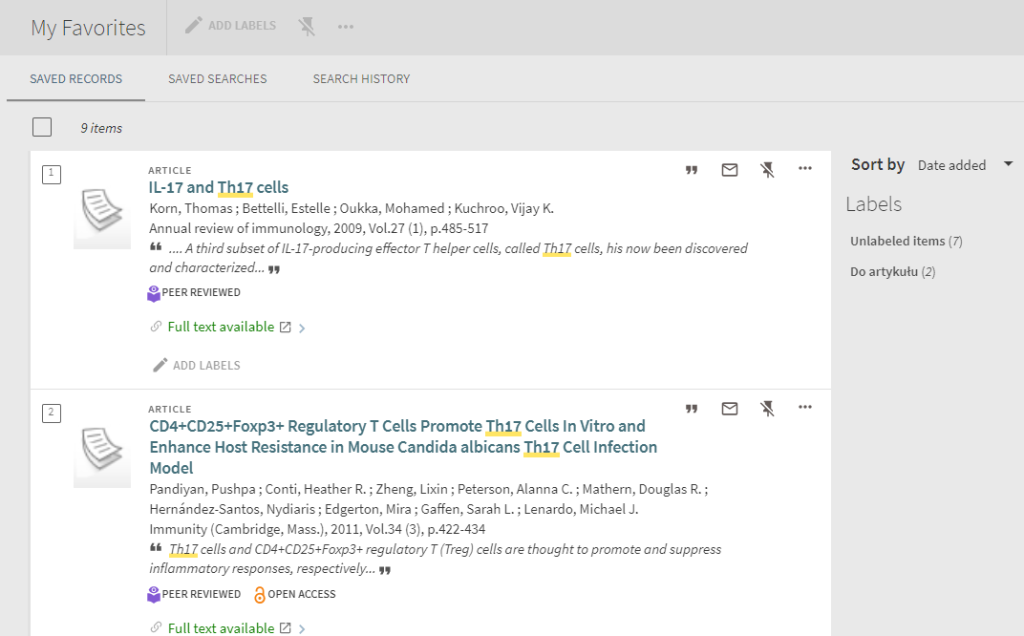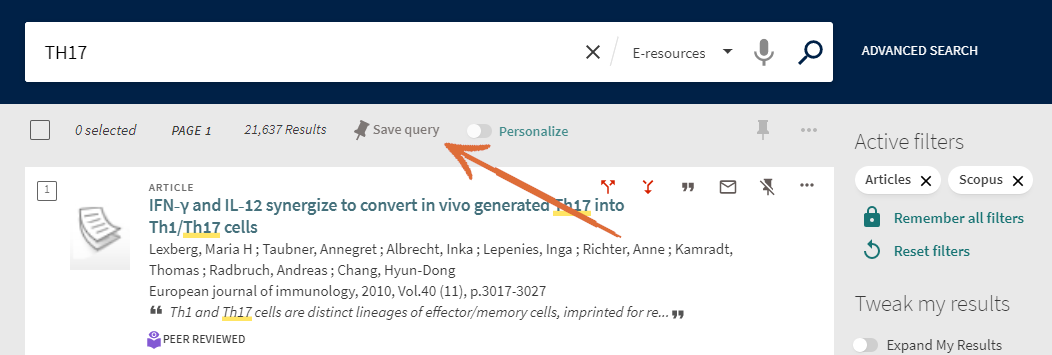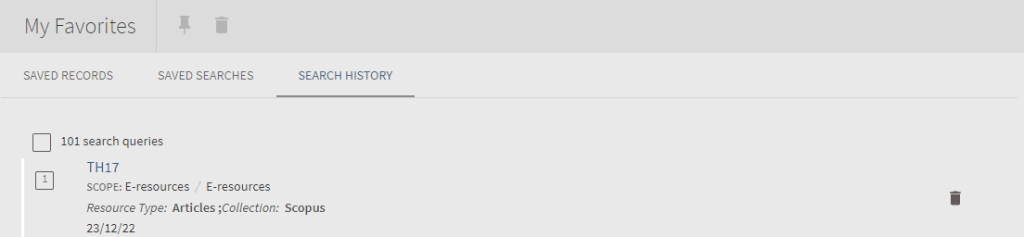This guide will tell you how to:
- databases (e-books, e-journals) subscribed by the library and the Open Access materials
- library catalogue (with all functions such as ordering, extending the due dates for the books borrowed or checking the account status)
- resources of the Polish Platform of Medical Research
- resources of the MUW Digital Library
Primo is available at https://primo.wum.edu.pl or from the search window located centrally on the library home page and at the bottom right of other website pages.